2016年06月10日15:18
Media Creation Toolで会社のPCをWin10にアップグレードしてみた!
カテゴリー
こんにちは、たかしーです。
先日、会社で使用しているPCをWindows10 にアップグレードしてみました。

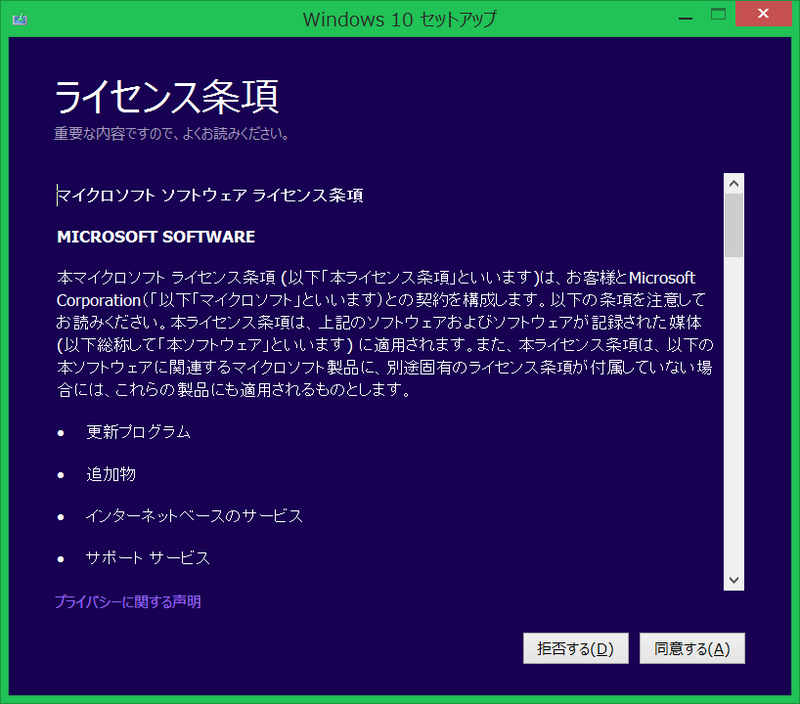
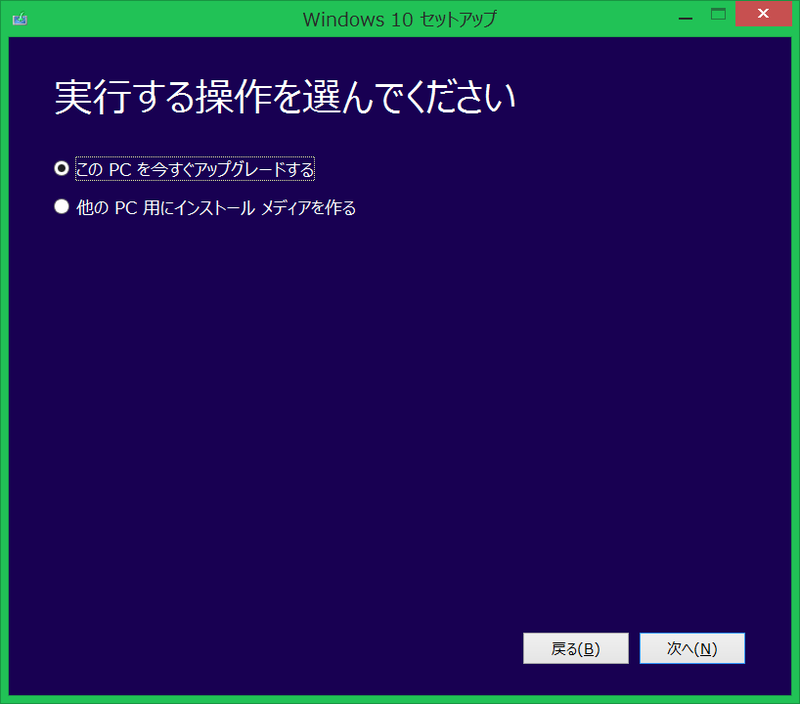 こんな画面が出てきます。
こんな画面が出てきます。

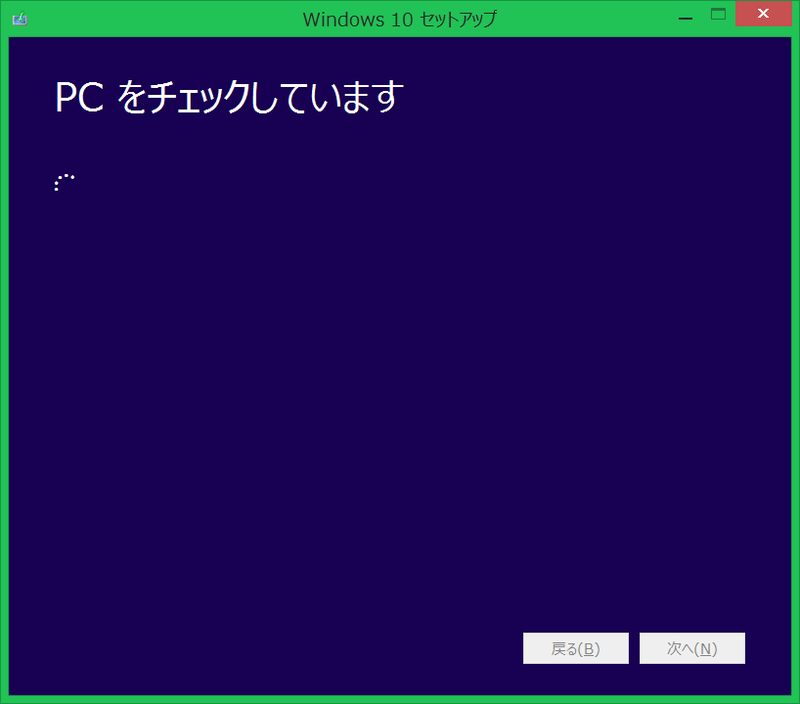
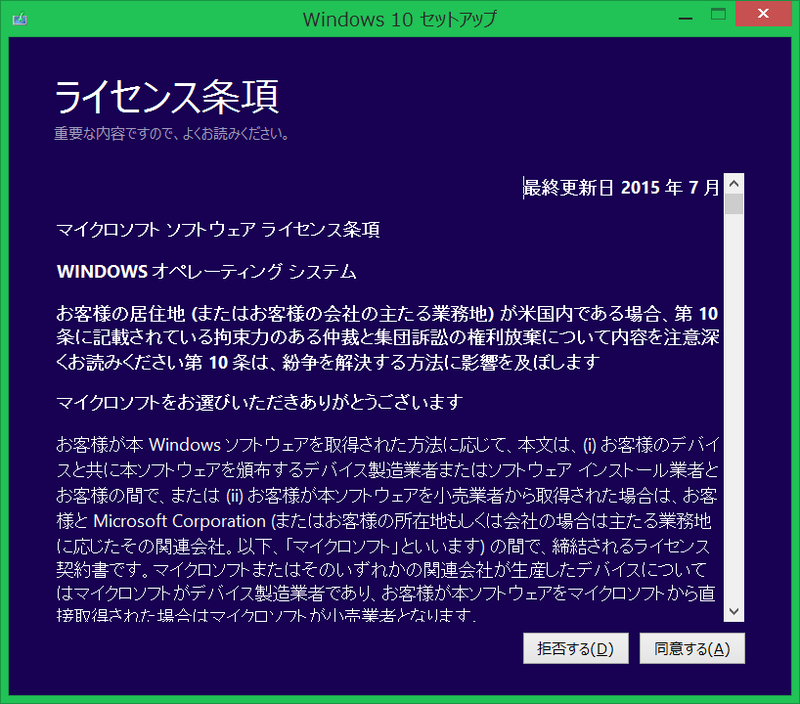
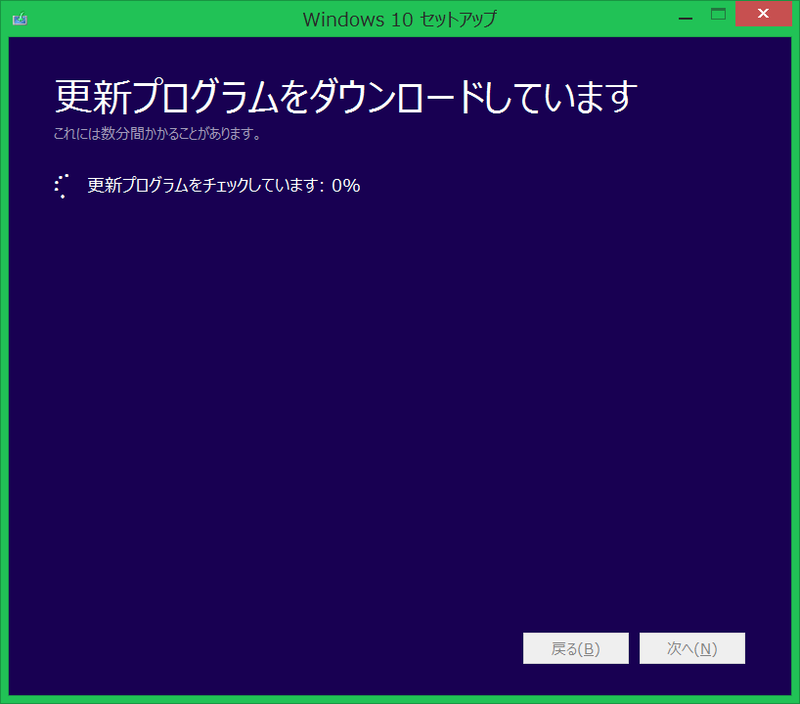
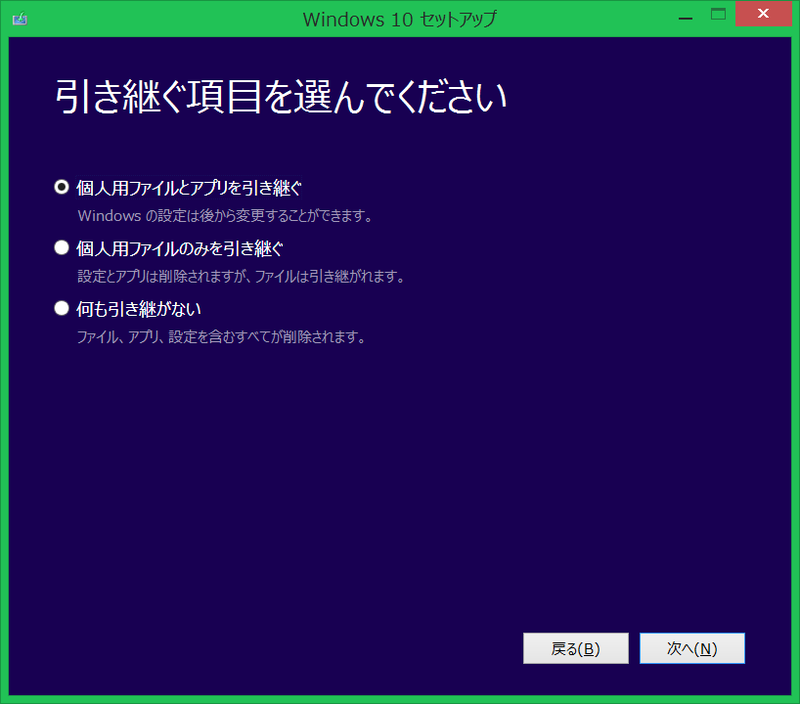


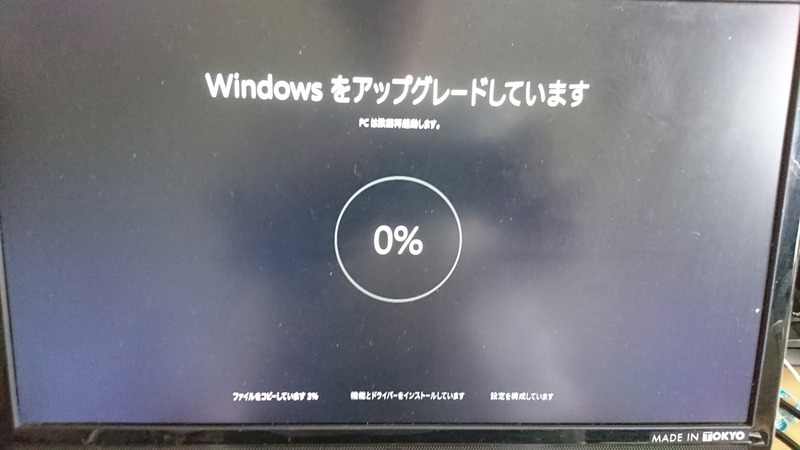
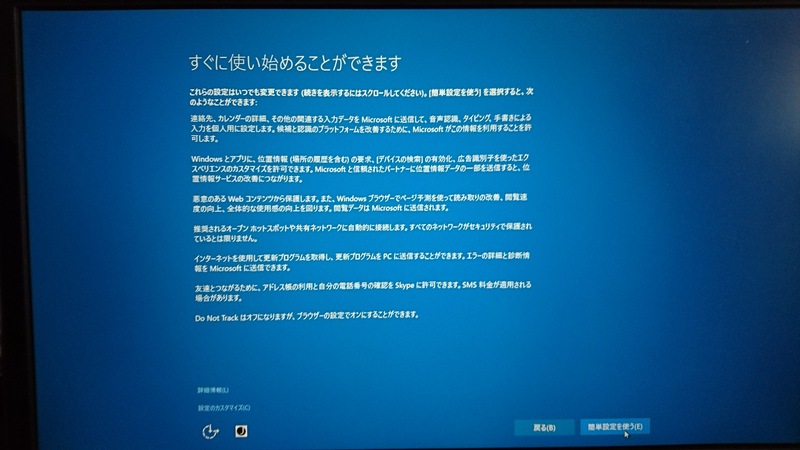
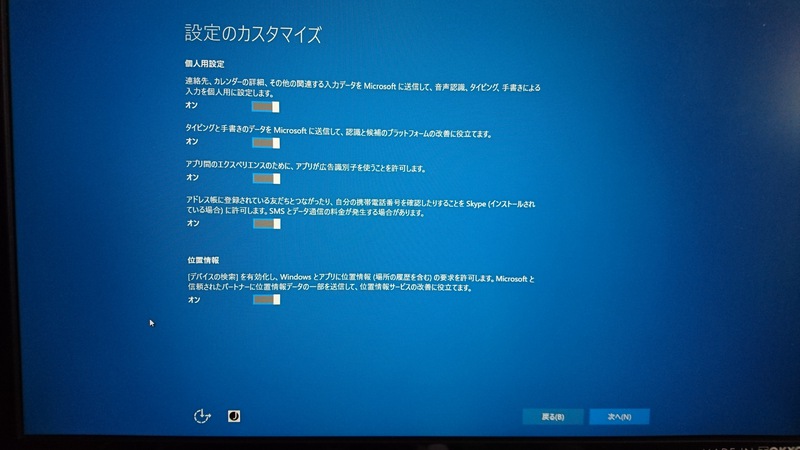

 Cortanaさんもやってきましたw
Cortanaさんもやってきましたw
ウィザードを抜けると...
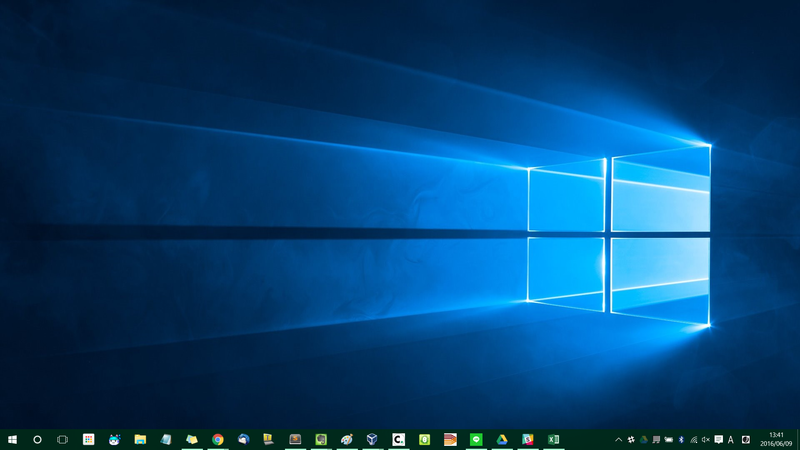
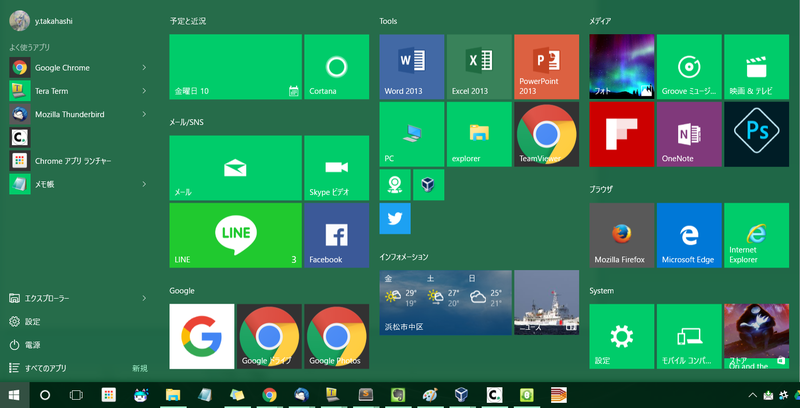
スタートメニューはWindowsアプリだけでなく、従来のアプリのショートカットも追加できるので便利です。
8と違って、画面切り替えなく呼び出せるのは便利ですね。
Windows10、互換性の問題さえクリアできればとても使い勝手がいいです。
もしチャレンジ精神(?)がある方は試してみてはいかがでしょうか?
先日、会社で使用しているPCをWindows10 にアップグレードしてみました。
万が一OSのアップグレードに失敗したらどうしよう...:;(∩´﹏`∩);:
という心配はありましたが、Windows10のアップグレードは何度かやったことがあったので、今回思い切って、会社のPCもやってみることにしました。
Windows10はGet Windows10アプリを使ってアップグレードを行う方が多いかと思いますが、あんまりいい噂を聞かず、ちょっと心配だったので、別の方法を使いました。
そうすると、下の方に「USB、DVD または ISO の作成が必要な場合」という項目があります。

画像の赤枠で囲った「ツールを今すぐダウンロード」ボタンをクリックします。
するとMedia Creation Toolというアプリを入手することが出来ます。
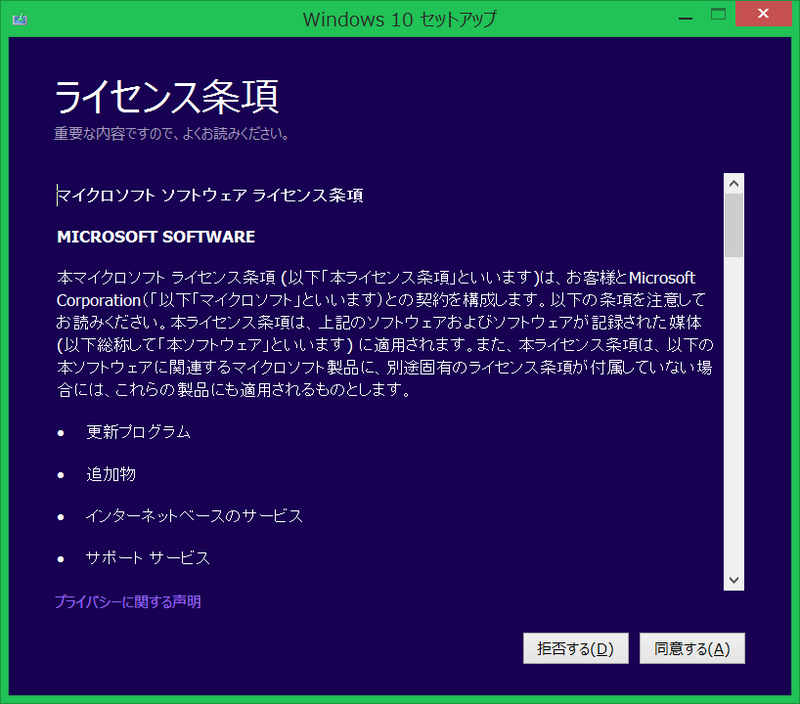
起動して、ライセンス条項に同意すると
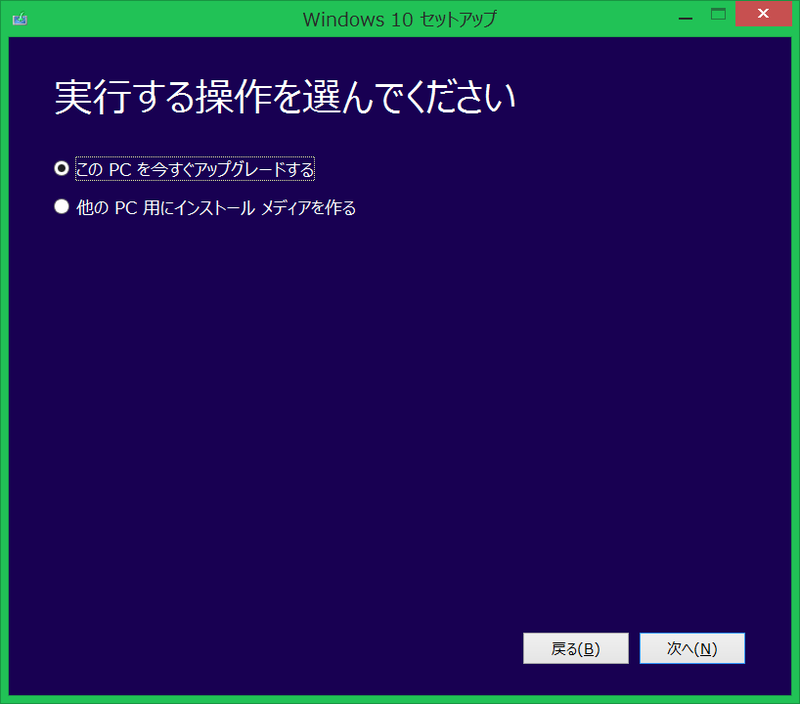
ここで、”他のPC用にインストール メディアを作る”を選択すると、Windows 10のインストールディスクのISOファイルが入手できます。
このISOファイルの中身は、従来でいうパッケージ版Windowsインストールディスクややダウンロード版Windowsインストールディスクと同じ役割のもので、CDから直接ブートでき、Windows10を再インストールするときにも使うことが出来ます。
無料配布終了後はこちらの公開も停止する可能性もあるので、既にWindows10にアップグレードした方も一枚作成しておくといいかもしれません。
今回はツールを起動しているPCでアップグレードを行うので、"このPCを今すぐアップグレードする"を選択します。
これを選択すると、インストールイメージをダウンロードした後、ISOファイルを生成せずに直接アップグレード処理が走ります。

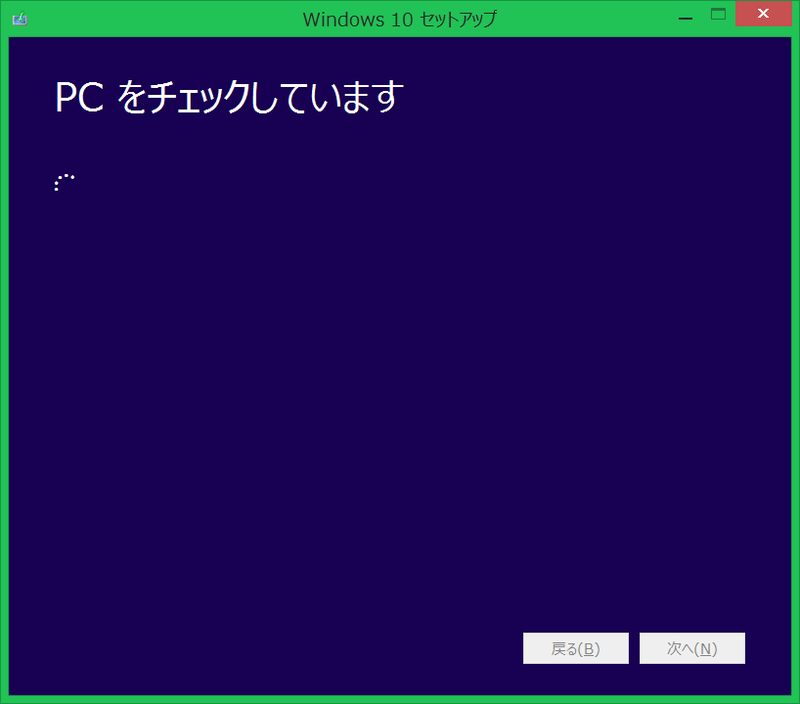
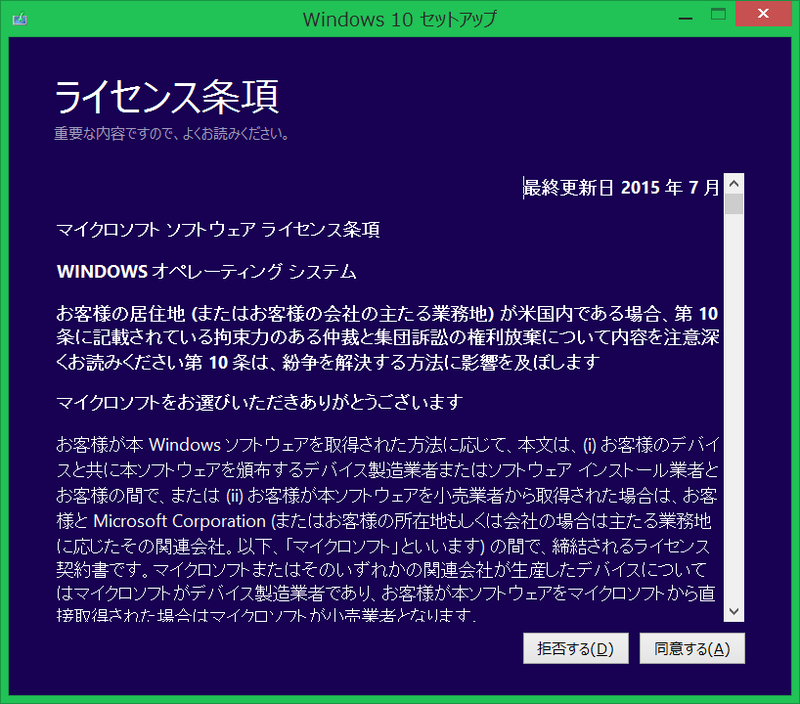
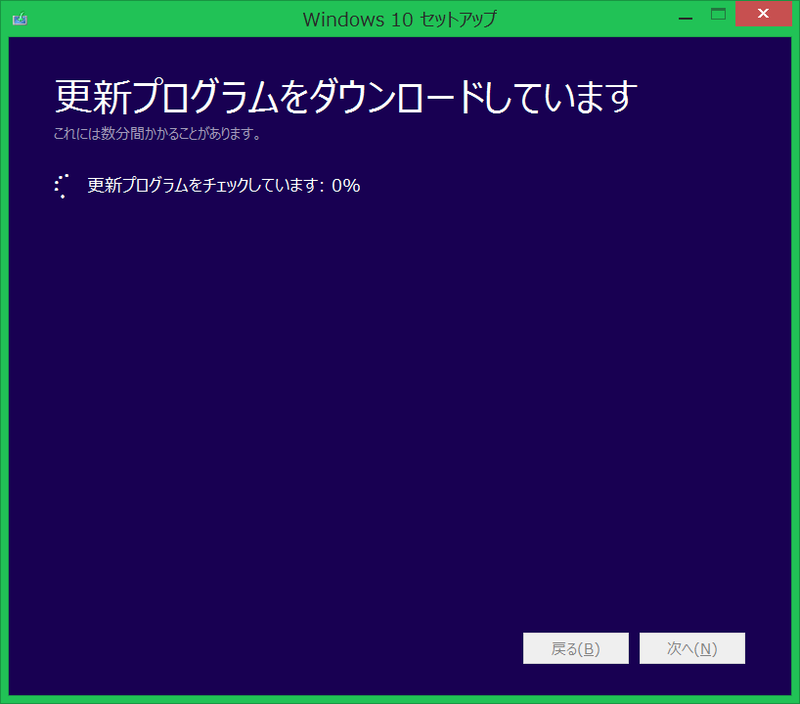
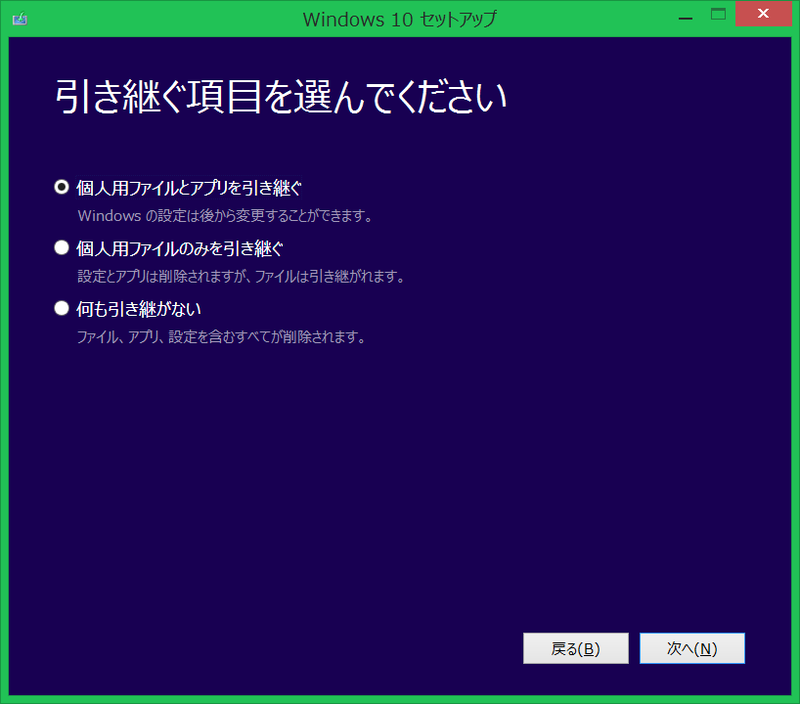
ここでデータの引継ぎについて設定できます。
アップグレードの際にすべてのデータを引き継ぎたいのであれば「個人用ファイルとアプリを引き継ぐ」を選択します。

この画面でインストールをクリックすると、インストールが開始されます。

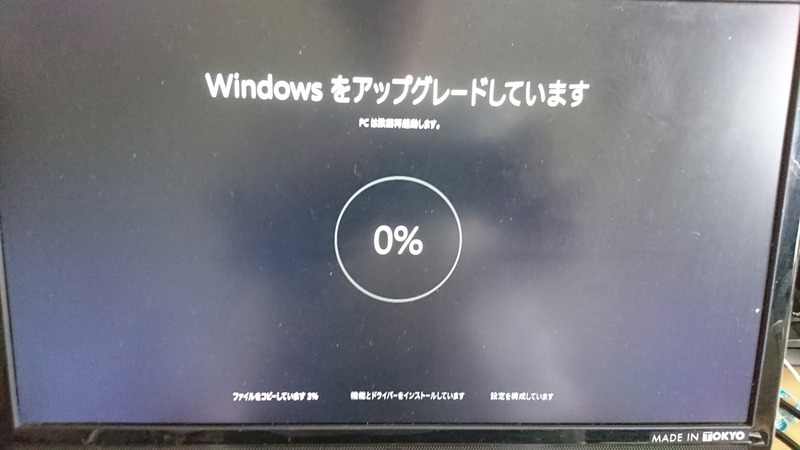
これはあくまで個人的な"感覚"でしかないのですが、ちゃんとインストーラーイメージのダウンロードが完了したうえで、従来のOSアップグレードのような手順でアップグレードを実行できるのは、Windows Update経由でアップグレードを行うよりも、安心感が違います。
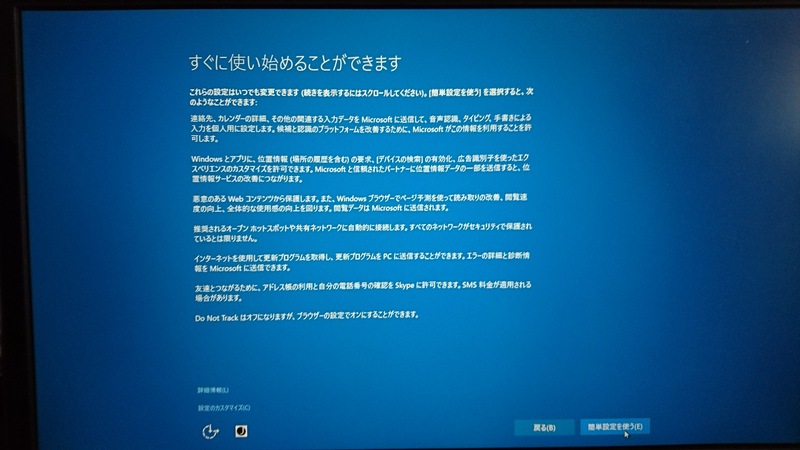
「すぐに使い始めることが出来ます。」
よく話題に上がるの個人情報送信に関する設定です。
一応会社のPCということで、どういう情報が送信されるのか確認するために"設定のカスタマイズ"をクリックします。
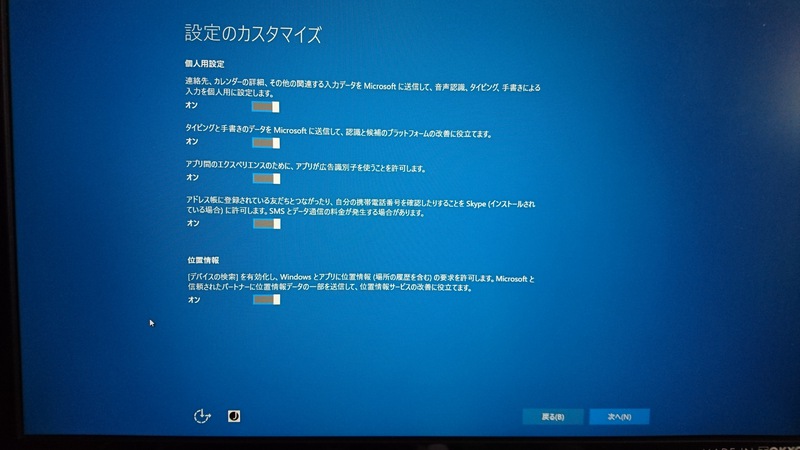


今はまだできることが少ないようですが、今後が楽しみです。
ウィザードを抜けると...
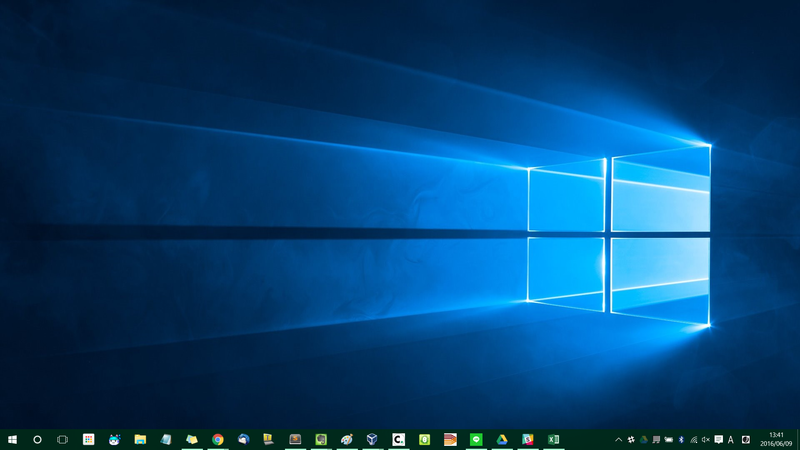
無事Windows10が起動しました!\(^o^)/
アップグレードをかけてから十数日程立っていますが、今のところ特に目立った不具合もなく、快適に動作しております♪
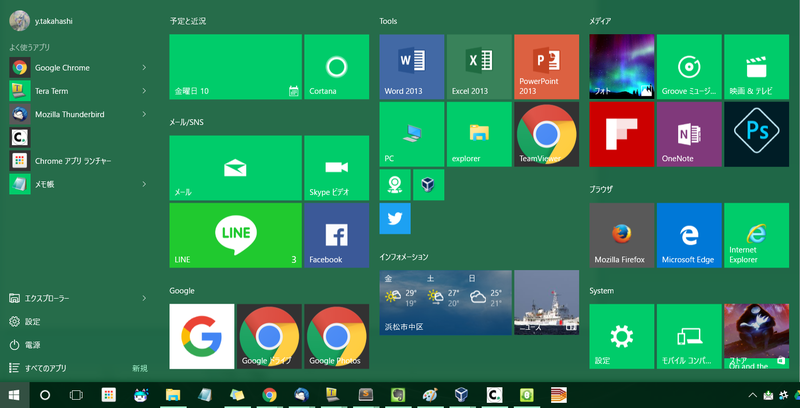
スタートメニューはWindowsアプリだけでなく、従来のアプリのショートカットも追加できるので便利です。
8と違って、画面切り替えなく呼び出せるのは便利ですね。
Windows10、互換性の問題さえクリアできればとても使い勝手がいいです。
もしチャレンジ精神(?)がある方は試してみてはいかがでしょうか?


